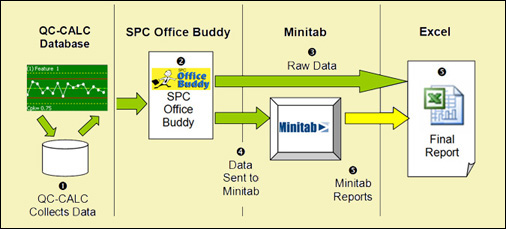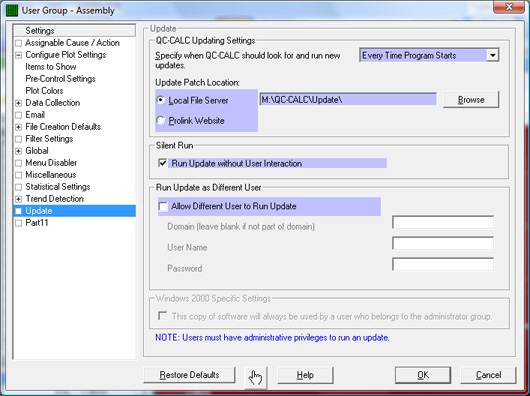August 2008 Newsletter
Latest News |
|||
|
|||
|
|||
|
The new Excel Jobs in Version 3.2 of the SPC Office Buddy are promising to revolutionize
reporting in Excel. Excel Jobs take the power of automatic data collection in QC-CALC,
optionally add Minitab statistics reports, and deliver the results in the custom
Excel spreadsheet of your choice. All you need to do is take one of your existing
reports, clear out the data, and add replacement tags where you want the data and/or
Minitab reports to be placed. Then run your Excel Job in the Buddy and watch your
reports appear.
This image shows how the Buddy can take a process from hours to seconds!
Seeing Is Believing!! Interested in seeing a quick demo? Would you like to see how easy it is to use?
|
|||||
|
Tips & Tricks: Centrally Control Your Updates
Now that the Administrative Tool is available in QC-CALC v.3.2, you can control all
sorts of settings and privileges centrally. One convenient setting is the ability
to control all the updates within your shop from one location. This keeps all of
your QC-CALC copies on the same revision number so there is no confusion about which
ones have been updated. This update functionality has existed on a per copy basis
since QC-CALC v.3.0, but now you can control it centrally with the Admin Tool.
Below we are setting QC-CALC to automatically check the local file server for updates whenever it starts. Once you're finished, all you have to do to update all your copies of QC-CALC is download the update from our website and copy it into the server location ("M:\QC-CALC\Update\" in this example). The next time each copy of QC-CALC starts, it will automatically update itself to the version found on the server. Now your versions are in sync. How To Do It
|
|||||