Prerequisites
Create a QCC file by running your machine and inspecting a part.
Introduction
This article will describe setting up a calculated dimension in QC-CALC Real-Time. It is a different process in QC-CALC SPC.
In this particular example, we'll create a calculated dimension that plots the area of a rectangle using the "actual" values from the first two dimensions in an existing file (length x width). This simple example will show you how to do this.
Directions
Adding the Calculated Dimension
- In QC-CALC Real-Time, go to File > Modify Database Structure.
- In the Modify Database Structure screen, choose the Database Settings tab.
- Enter a "1" in the Calculated box in the Dimensions area.
- Click OK.
- In the Dimensions window that appears, click Select All on the left side and then click the > button to move the dimensions to the list on the right.
- Click OK.
- A new plot will be drawn in your file called "CalcDimension 1". By default, all values will be set to zero for now.
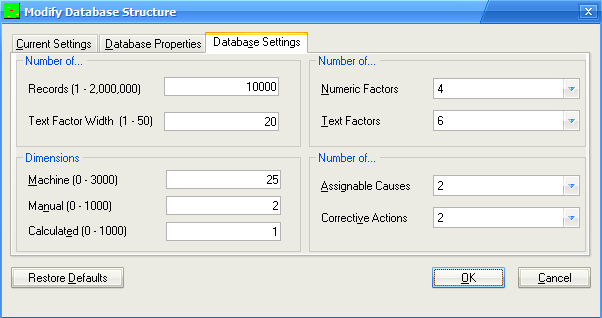
Setting the Nominals and Tolerances
- Use the File > Edit Nominals and Tolerances menu and highlight the "CalcDimension 1" item in the Dimensions list on the left.
- At the top of the Nominals & Tolerances tab, set the Feature Label value to a more appropriate label than "CalcDimension 1". For this example, we'll name the dimension to "Area".
- Set the Nominal to your expected nominal value. In this example, the nominal width is 2.0, and the nominal length is 4.0. Therefore, the nominal for this area is 8.0.
- Set the Plus Tolerance and Minus Tolerance to some reasonable numbers given your calculation.
- When finished, find the Calculation item towards the bottom of the list.
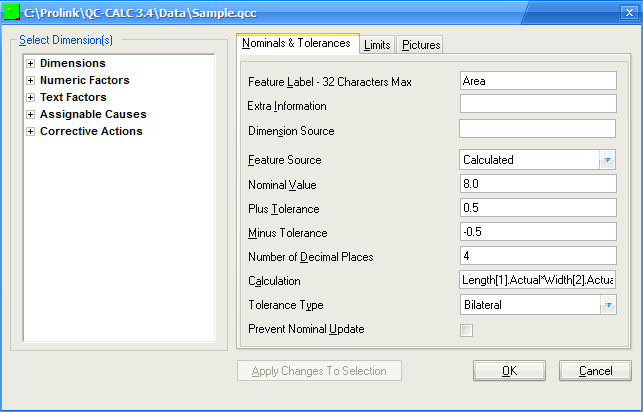
Setting Up the Calculation
- Click in the box to the right of the Calculation item in the list. The Calculation Editor will appear.
- Expand the Dimensions list, then the first dimension in the list, and double-click on Actual. This will add it to the calculation on the right.
- Now type * or click the button for it.
- Finally, expand the second dimension in the list and double-click on Actual.
Your equation should now say: Length[1].Actual*Width[2].Actual
NOTE: Make sure there are no extra spaces in your equation or the screen will not recognize the equation and will no allow you to press the OK button.
- Click OK in the Calculation Editor window.
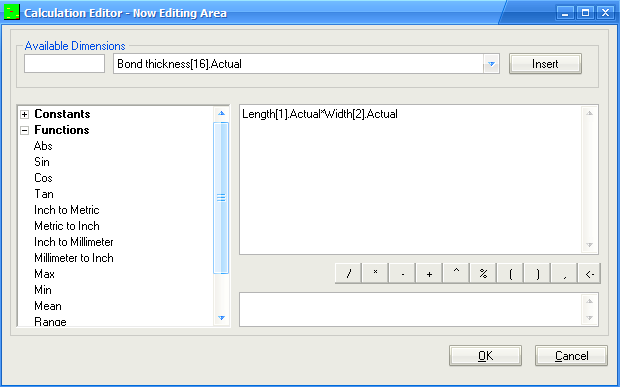
Finishing Up
- Click OK in the Edit Nominals and Tolerances window to save your changes.
- Place your mouse anywhere over your calculated dimension, right-click, and choose Update Calculated Dimensions.
Conclusion
Your calculated dimension is now ready. Whenever you collect data and add new points to the Length and Width fields, your Area will automatically update with the correct value.