Introduction
One of the more convenient features of the ERS/QC-Mobile combination is the ability to create QR codes for easy access to important information in QC-Mobile. QR codes (sometimes referred to as 2D bar codes) can be scanned by any device, usually from within the camera application, and effectively bring hyperlinks into the physical world. The goal with QR code linking within Prolink's products was to solve the problem that management often has with applications and data on the shop floor.
In many plants, we see regularly printed bulletin boards of parts made, quality metrics and other information just outside a cell. This information is useful but is only as updated as the last time someone printed it out. What if instead, you could post a hyperlink on that same bulletin board that links to the latest data on that cell without the need to continually print charts?
What if a manager is walking down the aisle wondering about the current quality of a particular cell that is making parts, but they don't know where to get this information or what app is even in use?
This is where the QR code comes into play. While QR codes are used for everything from business card information to restaurant menus, a simple use is to allow the scanning of hyperlinks. An engineer with ERS can create QR codes that point directly to pertinent live data and/or statistics, print them on paper (once), and post them on the same bulletin board.
The QR codes are effectively just hyperlinks with the specific parameters to bring up data about a particular part, operation, machine cell, etc. Now managers need only point their phones at the code and click the link to get live data. With ERS 3.4+, you can create a link to any of the pages in QC-Mobile. The following are directions to create QR codes. There is no limit to the number of QR codes that can be created, but there is a limit to "impersonation QR codes" that impersonate a particular user and skip the login challenge of a regular QR code. Impersonation codes are not the topic of this article, but can be found in another article in the Related Articles section of this article.
Directions
- In ERS, select Tools > Create QR Code.
- In the QR Code Generator screen, choose the QC-Mobile server and Link Page.
NOTE: The QC-Mobile Server is a list for customers who have more than one copy of QC-Mobile. However, in most cases there will only be one option in this list. The Link Page is the page to which the generated hyperlink will be pointed (i.e. Live Data, Home screen, Stat Summary, etc).
Depending on the Link Page chosen, the required parameters below that option will be different. Different types of Link Pages have different sets of parameters and typically correspond to the data selection fields at the top of the actual page.
- Choose the values for the required parameters. As parameters are chosen, a hyperlink will be built at the bottom. This is the same hyperlink that is embedded in the QR code.
- Choose whether or not to add a description at the bottom of the QR code. It no description is desired, uncheck the "Automatically create QR code description" checkbox and clear the text field just below it.
- When finished, select Generate and a QR code will appear in the box on the right. The buttons above the QR code allow saving, copying, and printing the image.
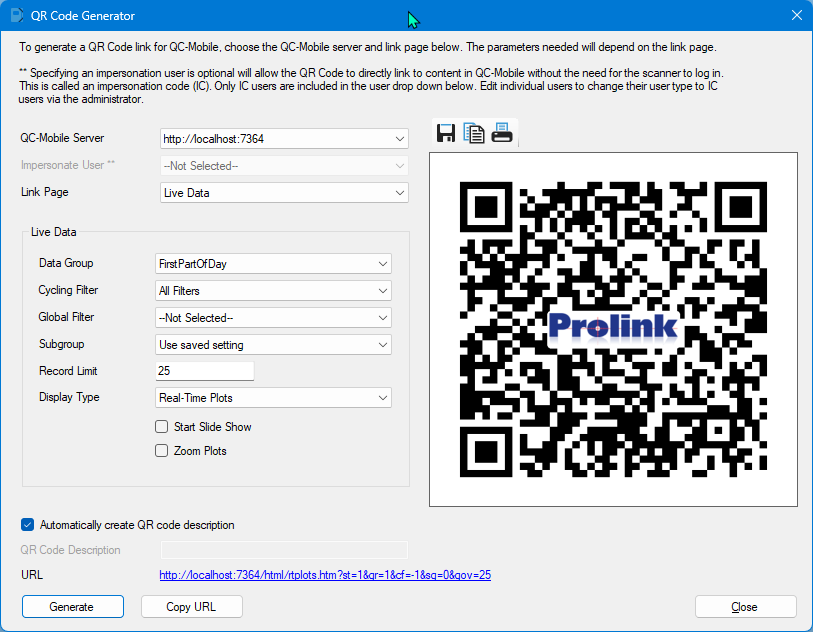
Conclusion
Upon clicking the hyperlink or scanning the QR code, the browser will be directed to the linked page and will automatically load with the parameters. If using an Impersonation user (selected at top), then the page will completely load with no login requirement. If no user is being impersonated, QC-Mobile will challenge the user for a login. Checking the "Remember" checkbox in QC-Mobile will bypass the login on the next load.