Automatic data collection is easily accomplished when no errors or exceptions occur. However, there are situations where it is difficult to know what to do when the automatic inspection equipment produces unexpected results. For example, assume your part program was written to inspect and report 10 features and QC-CALC reads this file creating a database for each feature. Your part program may have successfully inspected hundreds of parts when suddenly an error occurs and only eight features are reported. Or worse, you edited the part program and add two extra features thereby confusing QC-CALC. Why are inspected dimensions missing or what causes extra dimensions to suddenly appear in the inspection file? What should QC-CALC do when either too few or too many features are found in your results file?
The Data Collection Settings
The picture below shows QC-CALC Real-Time’s plots with 10 dimensions (plots) and an error message indicating received data was discarded. When a mismatch of data occurs QC-CALC does not know how to handle the situation so it displays the status window and reports the error.
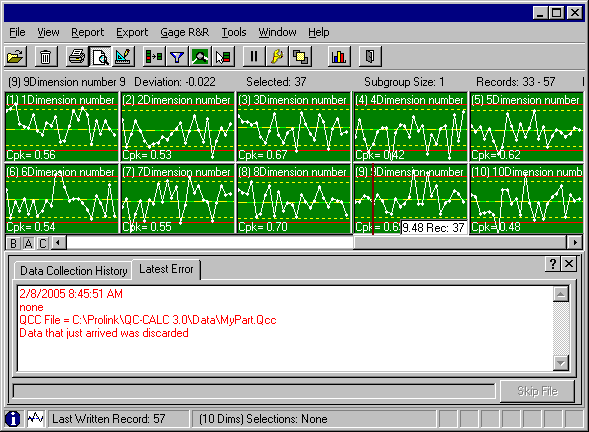
This may be an unacceptable action since all of the inspection results were thrown away which may have been the wrong solution to the problem. The rest of this section discusses what the data collection problems are and how to recover from them.
All of the data collection settings are found in the Tools – Options – Data Collection – Actions in Real-Time menu. The Data Collection Actions are shown at the top of this window as a Drop-down list.
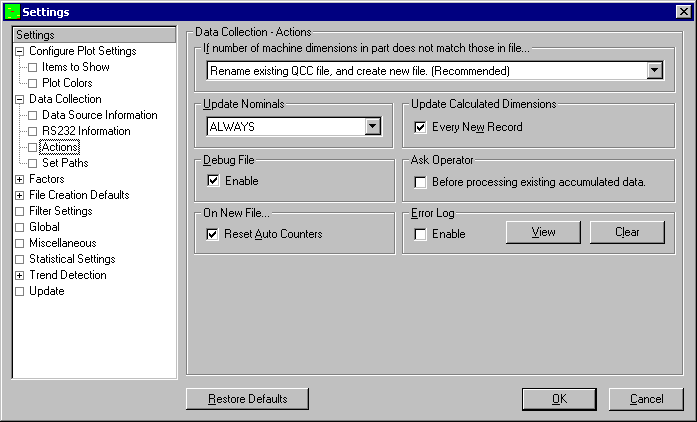
By clicking the mouse on the Drop-down list, the available actions are displayed as seen next. The description of each action follows this diagram. Remember, the selected action tells QC-CALC what to do when a dimension count from the CMM does not match the existing QCC file.
If Number of Machine Dimensions in Part Does not Match those in File...
These options offer you a preset course of action should your inspection machine save a data file with the same file name but different dimensions.
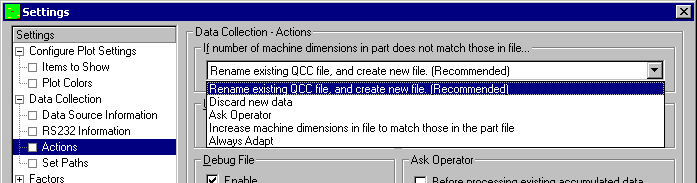
The Drop-down list shows the possible actions QC-CALC takes when abnormal data collection occurs. Actions include:
- Rename Existing QCC File, and Create New File
- Discard New Data
- Ask Operator
- Increase Machine Dimensions in File to Match those in Part File
- Adapt to the New File Format
Rename Existing QCC File, and Create New File (1st Action)
In this case, the name of the active file is changed and a new file is created to store the different sized data - no data is lost. For example, if you were saving 10 dimensions to a file called MyPart.QCC and a part is inspected with only 8 dimensions, QC-CALC would rename your active file to MyPart~10.QCC and create a new file called MyPart.QCC containing only 8 dimensions. The database name was changed from MyPart.QCC to MyPart~10.QCC where the ~10 tells QC-CALC there are 10 features in the file.
Usually, when QC-CALC receives data from an inspection machine with fewer than expected dimensions it means the part program was aborted early due to an error or possibly the CMM programmer deliberatately reduced the number of features being reported. In either case, QC-CALC will adapt the database size and retain your old data in a file with the dimension count as part of the name. Remember, the ~10 tells QC-CALC there are 10 features in the file.
If the reduced number of features was due to a single part inspection error this partial part (8 dimensions in our example) is saved in a file called MyPart.QCC. Let’s assume the very next part inspection produces the correct number of dimensions – 10 in this case – and QC-CALC attempts to save the data in the newly created file containing only 1 part of 8 dimensions. Clearly another error occurs and QC-CALC performs the following automatic recovery:
- QC-CALC renames MyPart.QCC to MyPart~8.QCC
- QC-CALC looks for MyPart~10.QCC and when found, renames it back to MyPart.QCC
- QC-CALC appends the new data and a full recovery is made.
This type of file creation and switching happens automatically to ensure the operator is not involved with the details and no data is lost. However, the PopUp status screen is displayed indicating something went wrong. The message is displayed until the operator clicks the X in the upper right corner of the window.
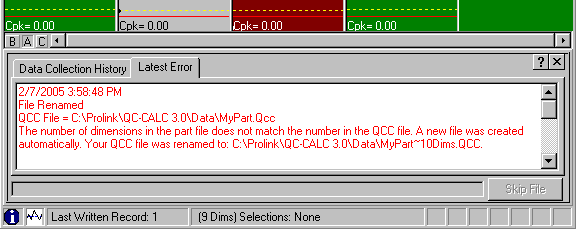
Discard New Data (2nd Action)
Any time an inspection results files is received and does not match the QC-CALC file it is simply thrown away. Although this seems harsh, many part programmers know that partially inspected parts contain unwanted data so they command QC-CALC to simply ignore the data. You are warned of this event but the inspection results file is lost and no action is required by the operator.
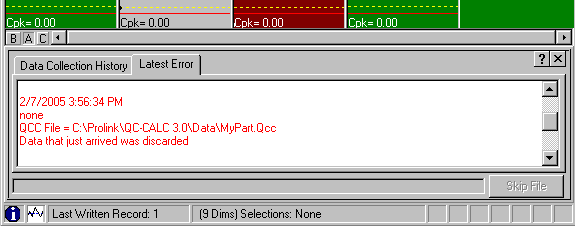
Ask Operator (3rd Action)
The operator is prompted by the following screen and may choose any of the 3 choices listed below. This option is not recommend since the operator may become confused by this PopUp screen. This option is available for those programmers or inspectors who do know what to do. The available options are:
- Rename Existing QCC File, and Create New File (1st Action)
- Discard New Data (2nd Action)
- Increase Machine Dimensions in File to Match Part File (4th Action)
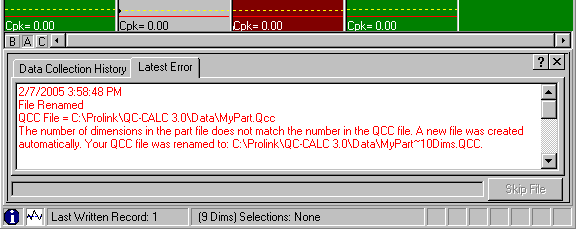
Increase Machine Dimensions in File to Match Part File (4th Action)
When the number of dimensions found in your inspection file contains more than the matching QCC file, it is an indication the part program has increase in size. This means the part programmer has changed the part program by adding new things to measure and the QC-CALC file no longer matches. This situation is easy to adjust to since QC-CALC merely makes room for more features as opposed to removing features in error should the feature count drop.
When the inspection file size does not match the QCC file size, it means you either have too few or too many dimensions.
- Inspection File Contains More Dimensions
If the incoming inspection file is larger than the QCC file – QC-CALC adds extra dimensions for the extra values received. All previous records for these new dimensions are filled with zero. The following status message is seen at the bottom of the Real-Time Data Collection screen when this occurs:
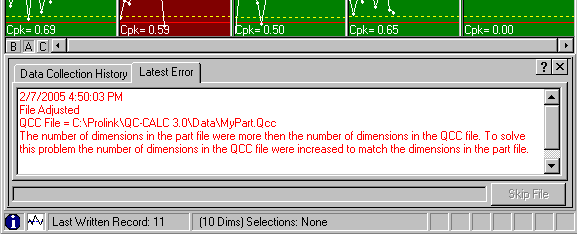
- Inspection File Contains Less Dimensions
If the incoming inspection file has fewer features than the QCC file, QC-CALC renames the file as it does in Rename Existing QCC File, and Create New File discussed above.
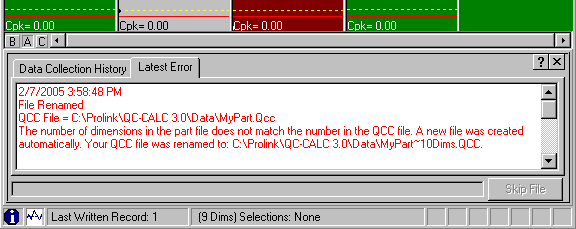
This is a safer way to proceed since removing features is more dangerous than adding new ones.
Adapt to the New File Format (5th Action)
The last option for mismatched data is the most comprehensive and should be considered the best method in most cases. Using this error recovery method offers the best of each technique discussed so far. When the number of features in the inspection file does not match the number of features in the QCC file, QC-CALC attempts to match-up each label found in the incoming inspection file with each label in the QCC file. This way if new features are added, QC-CALC can determine where to insert the new features. Similarily, if old features are missing from the inspection file, QC-CALC can determine where the missing values are located and then mark the point as deleted. When missing data is found, QC-CALC saves its nominal value and marks the point as deleted.
- Inspection File Contains More Dimensions
If the incoming inspection file is larger than the QCC file – QC-CALC adds extra dimensions for the extra values received. All previous records for these new dimensions are filled with nominal values and marked as deleted. Marking the missing points as deleted removes their value from any statistical calculation thereby giving you a quick recovery. The deleted points are gold in color and connected with gold dashed lines. The following status message is shown in the Real-Time Data Collection screen when this occurs.
- Inspection File Contains Less Dimensions
If the incoming inspection file contains fewer features than the matching QCC file, QC-CALC scans all labels and attempts to match-up the features in the inspection file with the features in the QCC file. All matching data is saved in the QCC file and newly found features are added for all unknown labels. Any missing data is filled with nominal values and marked as a missing point. The missing or deleted points are gold in color and connected with gold dashed lines. No status message is displayed in the Real-Time Data Collection screen.
Special Note
Most inspection equipment does not allow you to program a feature with the same label but some do. This can be a problem for QC-CALC since it attempts to find the correct feature by searching the list of feature labels in its database. When QC-CALC is faced with inserting a new feature it can become ambiguous if more than one label exists.
Unambiguous Labels
Column 2 of the following table shows a QC-CALC file with 6 dimensions all with unique labels. Column 3 shows the same part being inspected but an extra dimension (Line 1) has been added. Let’s assume the part programmer added this extra feature called Line 1. Since all labels are unique, QC-CALC has no problem inserting an additional feature in the correct location and therefore successfully adapting to this change.
Dim No | Labels in
QCC File | Labels in
Results File |
1 | Circle1 X | Circle1 X |
2 | Circle1 Y | Circle1 Y |
3 | Circle1 Dia | Circle1 Dia |
4 | Circle2 X | Line 1 |
5 | Circle2 Y | Circle2 X |
6 | Circle2 Dia | Circle2 Y |
| | Circle2 Dia |
Ambiguous Labels
Column 2 of the following table shows a QC-CALC file with 6 dimensions but some labels are repeated. Column 3 shows the same part being inspected with an extra Circle X. Let’s assume the part programmer added this extra Circle X expecting QC-CALC to adapt to the new situation. Since all labels are not unique, QC-CALC cannot safely insert the additional feature and therefore might add it to the wrong location.
Dim No | Labels in
QCC File | Labels in
Results File |
1 | Circle X | Circle X |
2 | Circle X | Circle X |
3 | Circle X | Circle X |
4 | Circle X | Circle X |
5 | Circle Y | Circle X |
6 | Circle Dia | Circle Y |
| | Circle Dia |
Be sure you create unique labels in your part program to ensure QC-CALC can adapt to changes without you having to modify the database by hand.