If you need to update some or all of the characteristic labels in a part file, there is a specific process to follow. If you only change the labels in the part file, when that part program is run again QC-CALC Real-Time will create new characteristics that have the old labels. Following the steps below, you can update any or all characteristic labels in a part file while avoiding data fragmentation or duplication.
Recommendations & Limitations
This method of updating the characteristic labels in your part file has a few limitations. To avoid issues during the label update process:
- Do not send in ANY new characteristics while updating the labels.
This label update process will cause data fragmentation if you send in new characteristics along with the updated labels. This occurs because QC-CALC Real-Time is set to rename the existing part file if the number of characteristics in the part file differs from the number in the incoming data. If you send in a new characteristic along with the updated labels, QC-CALC Real-Time will move the old data from your part file into a MyPart~Dim# part file (where dim# is the number of characteristics in the file and MyPart is the name of your part file). The incoming data with the new characteristic and the updated labels are collected into a part file with the original name MyPart, and now your data is split across two part files.
- Do not attempt to update the labels in a MultiSource part file.
This process will cause data fragmentation if your part file is multisource, whether or not the characteristic count changes. Since QC-CALC Real-Time is in “Rename existing” mode, every time you send in a new source that data will be put into its own part file.
For example, say you have 6 characteristics in your part file. 3 characteristics come from a CMM and 3 are collected using gages connected to QC-Gage. If you update the characteristic labels sent from the CMM and run your part again, QC-CALC Real-Time will rename the existing file to MyPart~Dim# and put the 3 CMM characteristics (with updated labels) into their own part file, MyPart. If you then update the characteristics in your QC-Gage spec plan and run it, the records will get appended to the 3 characteristics from the CMM in the part file MyPart, so that measurements of different machine characteristics from different sources are intermingled.
Given the above, it is VERY important to confirm if a part file is MultiSource before attempting to update the labels. This can be done by opening the part file in QC-CALC Real-Time and going to File > Properties > General Settings > File Settings. Scroll through the list until you find the Category "DimsMachineSource" section, and then look at the Value column. If there are different machine model codes/values in the Value column for the "DimMachineSource" rows, your part file is multisource (as in the example below).
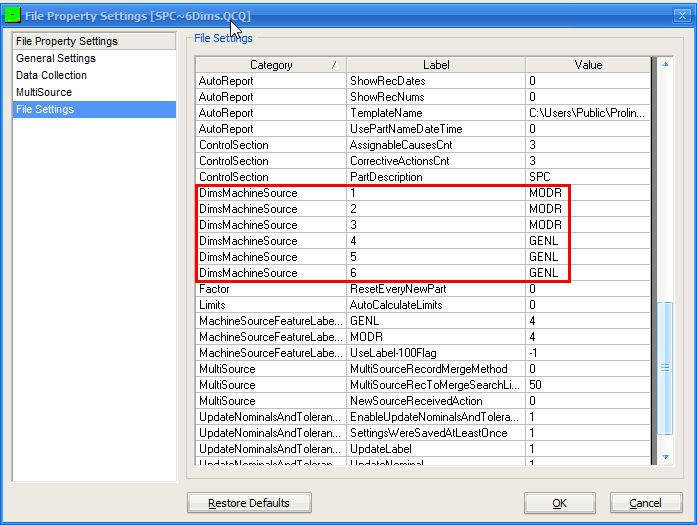
- Do not send duplicate (non-unique) characteristic labels when updating your labels.
Non-unique labels in the incoming data during the label update process will lead to data fragmentation. When the duplicate labels come into QC-CALC Real-Time, the existing records in the part file are moved to MyPart~Dim# part file, while the newest records come into a new part file with the same name as the original, MyPart. The duplicate labels are not updated and the data for those characteristics will not be collected, but all other labels will be updated.
Steps to Update Characteristic Labels in a Part File
- Make a copy of/backup the part file(s) you’ll be working with (see: How to use QC-CALC's Part File Utility)
- Update the feature labels in your part program
- Change the Data Collection - Actions setting in QC-CALC Real-Time by setting Tools > Options > Data Collection > Actions > If number of machine characteristics in part does not match those in file… to "Rename existing Part File and create a new file."
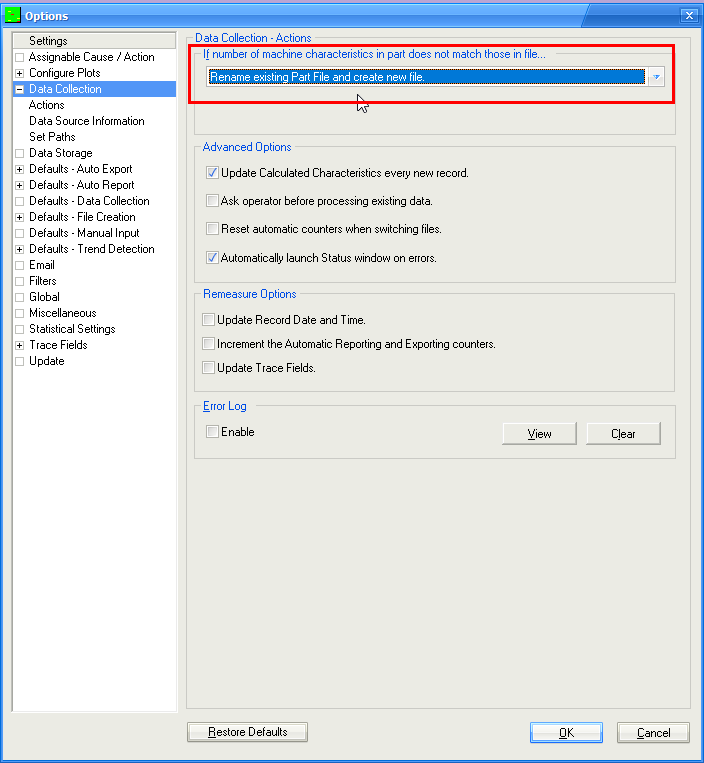
- Enable updating of nominals and labels from the File > Properties… > General Settings > Data Collection area and set the following:
- Uncheck Use default Data Collection settings
- Check Enable updating…
- Check Disable these settings after next Part
- Check Nominals
- Check Characteristic Label
- Check Do not create new models (Optional)
- Click OK to save the changes
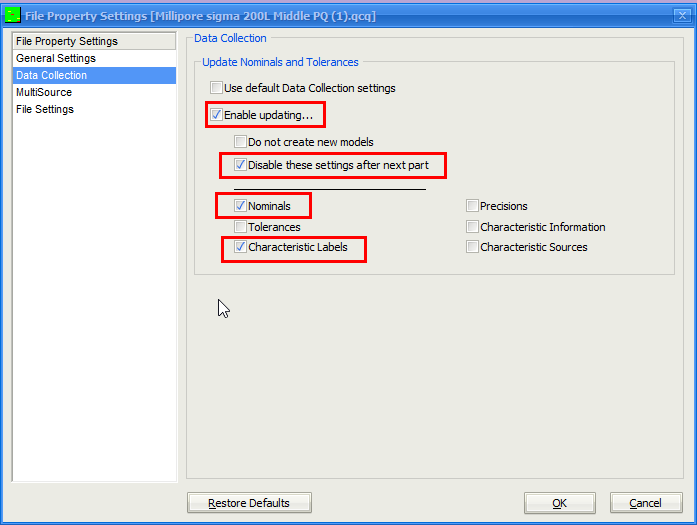
- Run your part program
- Characteristic labels should now be updated
- Once your labels are updated, set QC-CALC Real-Time back to “Always Adapt” mode. Go to Tools > Options > Data Collection > Actions > If number of machine characteristics in part does not match those in file… and set it back to "Always Adapt."