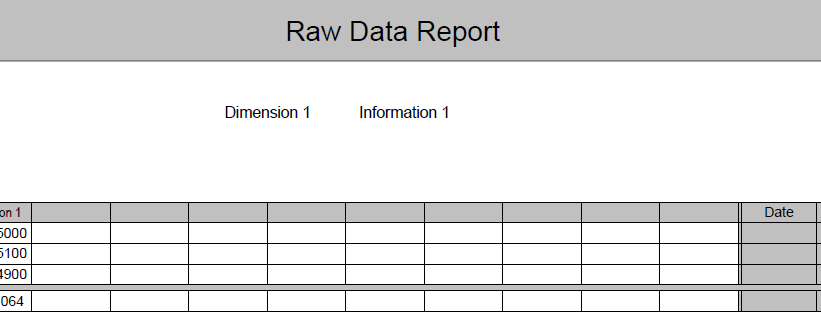The default Raw Data templates shipped with QC-CALC do not show the characteristic's Extra Information in the report's heading area. This White Paper will give step-by-step instructions for designing a custom template, adding the Extra Information for characteristic 1, and displaying it in the header area of one of the standard Raw Data templates.
The Report Designer
The directions shown here will add Extra Dimension for Dimension 1 in your .QCC file to the header area of the report.
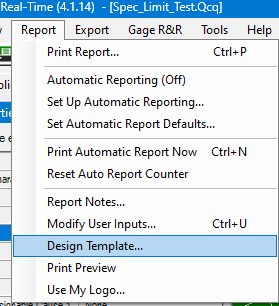
- From QC-CALC Real-Time choose the Report > Design Template menu.
- Right-click the DataStat.raw template from the list of files and make a copy of it.
- Choose the copy and click Open.
- The Report Designer now appears on the screen.
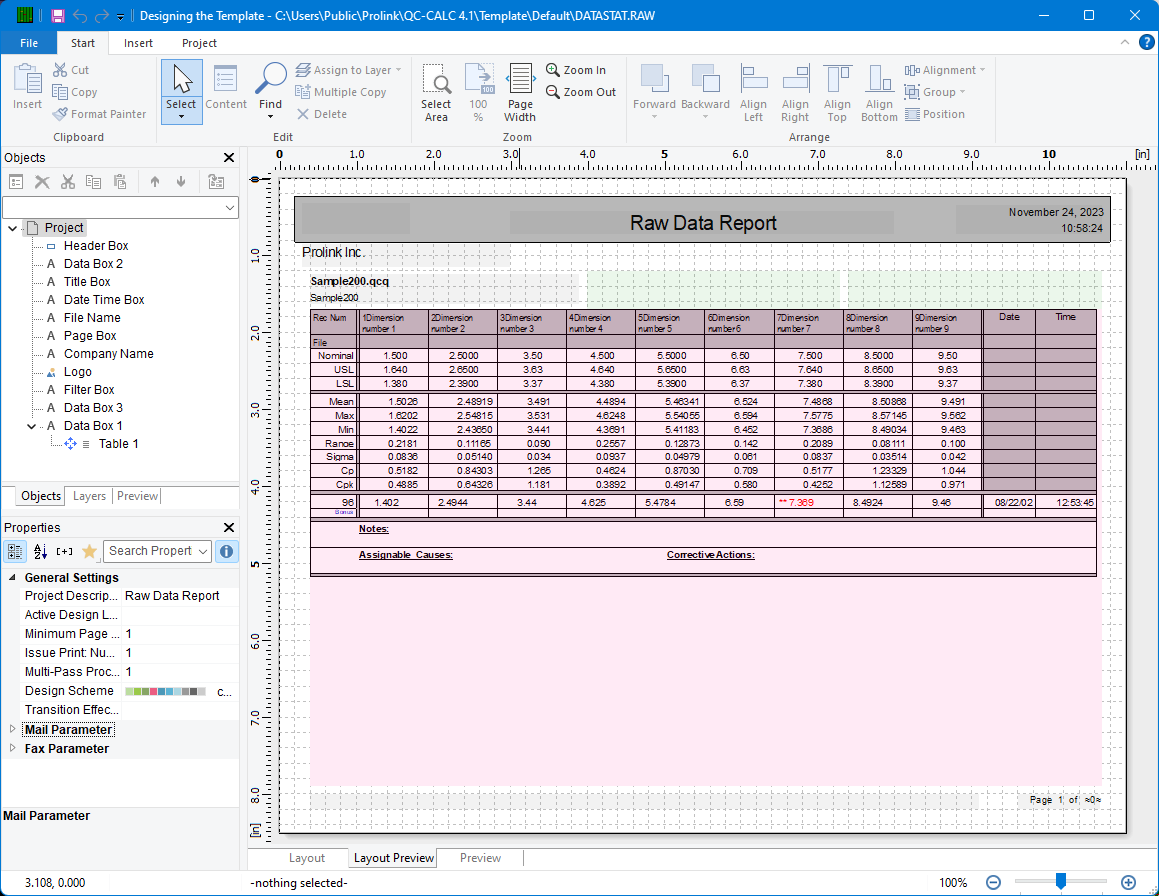
- In the Object List in the upper left corner (Objects > Object List if not visible), double-click on the “Data Box 2” object.
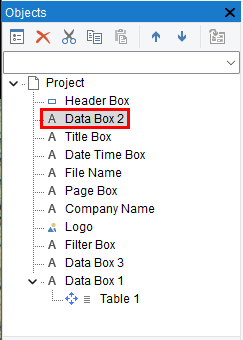
- The Paragraph Properties window is now displayed. Highlight the line you would like to have below the Extra Info line we will add and click the Insert a Paragraph button (
 ).
).
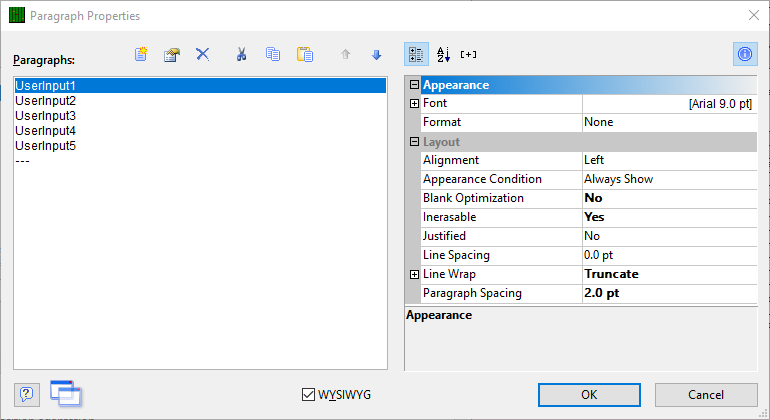
- In the Edit Text window that appears, choose “Char_01_Label” beneath the Variables menu (under the Variables and Functions tab area).
- Now click the Insert button. The variable you chose will be automatically moved to the bottom window.
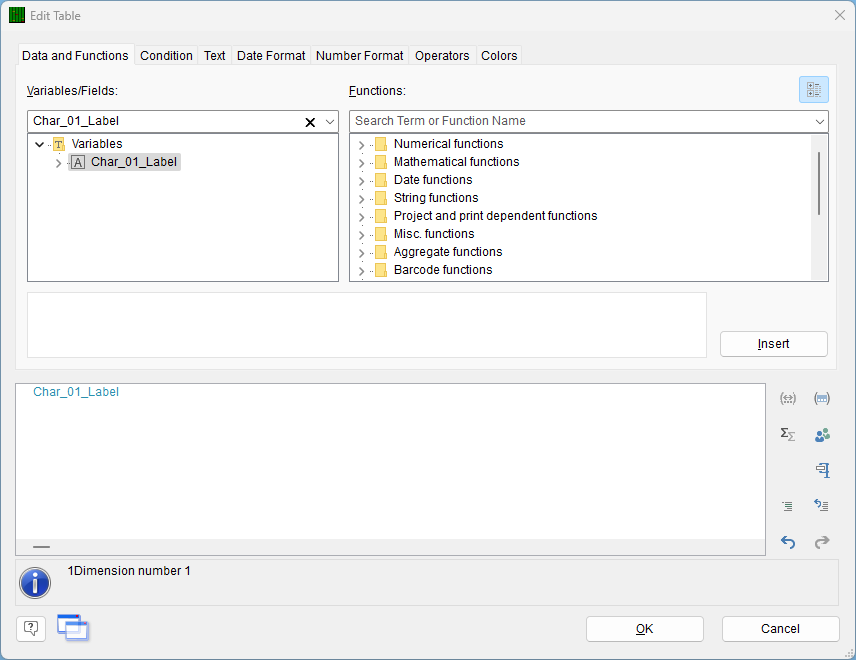
- Next, click on the Text tab and click the Tab button. A “÷” will appear in the text box, and a new window will appear.
- Choose Left aligned for the type of tab, set the Position to 1.2, and hit OK.
- Note: To verify this value is correct and will line up with everything else you can look at the Tab setting for one of the lines around where you inserted the new line.
- Press Insert to add this to the bottom-most text box.
- To insert the actual Extra Information value into the line, go back to the Variables and Functions tab, find the “Char_01_Extra_Info” item in the list, and click the Insert button.
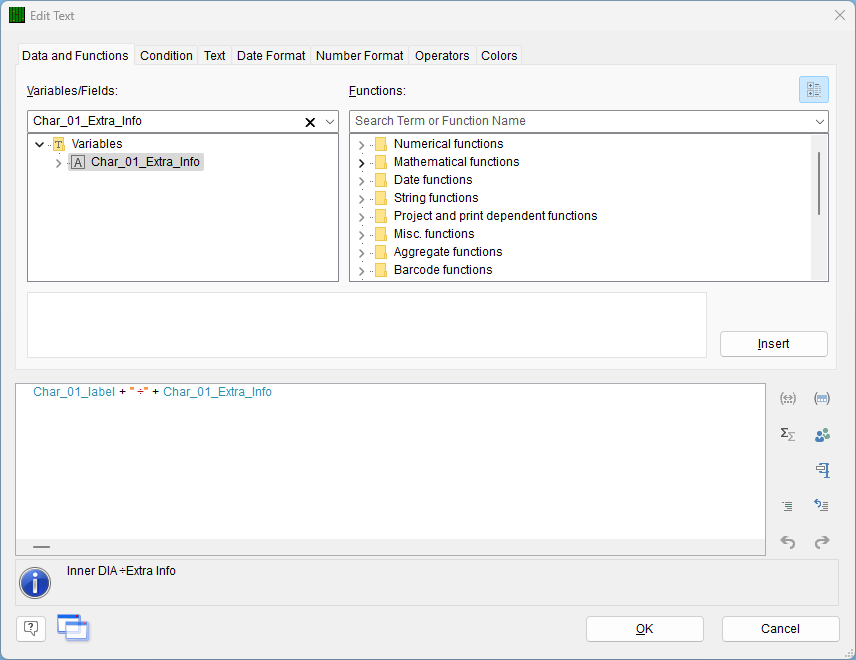
- Now click OK on the Edit Text window, then again on the Paragraph Properties window, and once more on the Object List window.
- When you look at the “Data Box 2” object on the Layout Preview screen, you should see the new values in the box. Make sure that all lines are visible. You may need to stretch the window to get enough room for all lines to show.
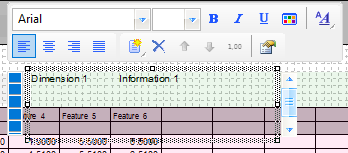
- Note: If you cannot see the “Data Box 2” object because the red table is getting in the way, go to the Layers tab (in the same box as the Object List) and uncheck the “TableLayer.”
- Click File > Save, then File > Exit to get out of the Report Designer.
- As you Exit from the Report Designer you will see a question asking if you have changed the number of dimensions in your report. Choose No.
- Now run your Raw Data report using the template you just changed, and you should see the new information!