These steps are for people with gages that are not listed on our website as being gages that we currently support. Once you follow these directions we should be able to write you a script so that your gage will work with our software. The whole process of writing the script is usually rather quick.
These steps use HyperTerminal which is a simple program that listens to and displays any data that comes in through a COM Port. This is a great way to troubleshoot gages and the software that reads them. The first thing that you want to make sure of is that your gage is actually working. Once you know your gage is working correctly, then you can interface to QC-Gage.
Launching and setting up HyperTerminal
- Launch HyperTerminal. Start > Programs > Accessories > Communications > Hyperterminal (it will start by trying to create a new connection on the Connection Description window)
- Type anything for the connection name and click OK.
- On the Connect To tab, choose your active COM port from the Connect Using list.
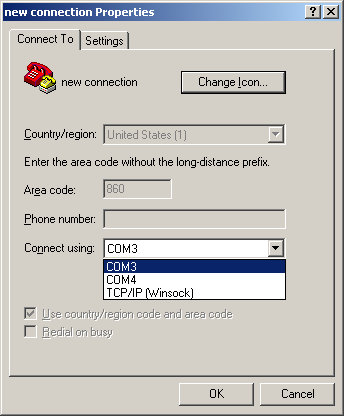
- On the COM Properties window, match the RS-232 settings to those of your gage. You'll need to set the Baud Rate (Bits per second), Parity, etc. See the manual for your gage to find the settings for your specific gage.
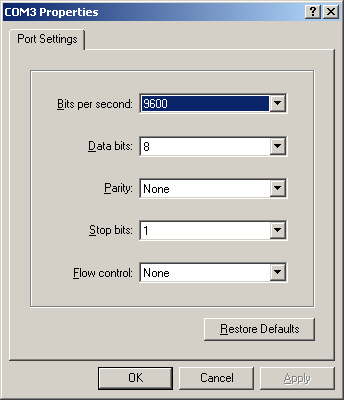
- After clicking OK, you should see an empty Hyperterminal window with a flashing cursor.
- Collect data using the gage (push the button or foot pedal). You should see the readings appear in the HyperTerminal window.
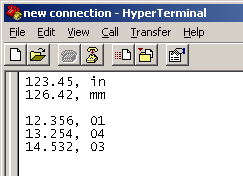
If you see output but it is not readable, then your COM port settings are incorrect. Double-check that the Baud Rate, Parity, Stop Bits, and Flow Control settings are correct. Then restart the connection and try again.
If you are not seeing output at all, the following are some possible causes of the issue:
- The gage is broken or is not set to send data. Ensure data output is enabled on the gage (if this is an option).
- The serial cable is faulty.
- The serial cable is a Null Modem cable and not a straight cable. Null Modem cables reverse the wires inside the cable and are not for use with gages. Make sure you have the correct cable.
- You are looking at the wrong COM port. If you have more than one COM port on the PC, you may be connecting on COM1 and the data is coming in on COM2.
- After taking several measurements from the gage, click on Edit > Select All, then Edit > Copy. Paste the results into Notepad and save the file. Send this file, along with the name and model of the gage and the COM port settings in a help ticket and submit the ticket. We will write a gage definition file for you and email it back.
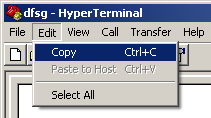
MORE INFORMATION
If you look in the bottom left-hand corner of the HyperTerminal window you will see "connected" followed by a timer that is counting up. This lets you know that the connection has been made and the port is open.