Introduction
Starting in SPC Office, Buddy 3.2 functionality was added, making it much easier to create Excel Jobs: the Auto Find button. This button on the Excel Options screen of the Excel Job Wizard, automatically searches your Excel Job template and lists the tags found in each worksheet. This dramatically reduces the time needed to create Excel Jobs by removing most of the work. Once loaded, you only need to edit the individual replacements if necessary and pick replacement items such as charts or chunks of data.
In addition, if you use certain known tags when creating your Excel template, Buddy will automatically default the replacement items, saving you even more time. See the related article to the right for more information about the Tags to use.
Steps
- In the Excel Job Wizard, proceed through the first 3 screens naming your Job, choosing the template to use, and choosing how the Job will populate the worksheets.
- On the Excel Options screen (below), click the right-most button on the toolbar. Buddy will then open your template and search for all tags. Once found, the worksheets and tags will be loaded into the list. By default, they are mapped to an item called "{Blank}" which will appear in the third column.
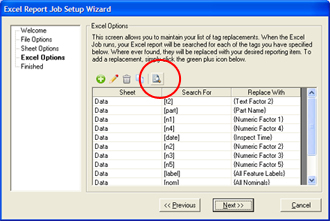
- To edit the individual replacement, double-click it and choose the Report Type from the list on the edit screen. Click OK to confirm your change.
- Once you have completed all your replacements, click Next >> and Finish to save the changes to your Excel Job.
More Information
In addition to automatically finding the tags in your spreadsheet, you can use known tags, and Buddy will automatically set the replacement item for you.
NOTE: This is only the default value and can be changed if you wish.
For instance, if you create a tag in your spreadsheet called "[nom]", not only will Buddy list the tag, it will automatically assign "{Nominal}" as the replacement instead of the default "{Blank}". This saves you the editing of the replacement and picking {Nominal} yourself.