Introduction
This is a report that we are asked about often. Engineers often want to find out what was measured (generally) the prior day or some other time period. This functionality has been in ERS for a while, but it takes a couple of steps to get the desired result. In order to understand how it is done, you first need to understand how ERS gathers data when you add filters and set up a report.
The most important thing to understand is that dimensions are always queried before records. This typically makes sense and is the most efficient because first you narrow down the files and dimensions of interest. Then you filter the records within those files and dimensions based on the record filters added. The problem comes when you want to ask ERS to give you all parts measured "yesterday". Since "yesterday" is a date filter that is applied at the record level and since ERS always queries dimensions first, it is in the reverse order.
In this situation, you need to query records first to find out which ones happened yesterday and then use the results to determine which files and dimensions match those records. Fortunately, there is a dimension filter type that allows you to do this. It is called the "Dimension is found in.." and the criteria allows you to specify a record filter. This allows you to create a record filter for yesterday. Then create a dimension filter that specifies all dimensions where "found in" the Yesterday filter.
Steps
- In the ERS Data View tab, create a "Records Measured Yesterday" Record Filter if one does not already exist. Set the filter to filter on "Measure Date/Time" using "is in the keyword range", and "Yesterday" as the criteria. This record filter will give you records from the prior day given a set of dimensions, but we don't know those just yet.
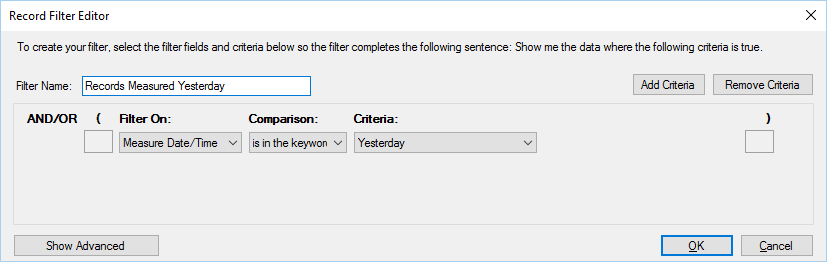
- Create a Dimension Filter called "Dimensions Measured Yesterday". Set the Filter On field to "Dimension", the Comparison to "is found in", and then choose the "Records Measured Yesterday" Record Filter you just created for the Criteria. This filter will get all the dimensions that have records that match the chosen filter (in this case, Yesterday).
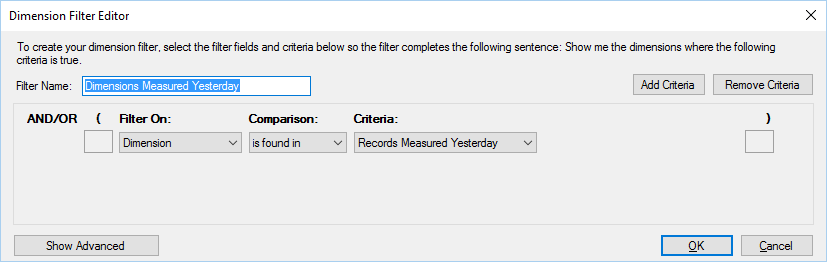
- Apply the "Dimensions Measured Yesterday" dimension filter. The grid should show a list of columns from different part files where new records were added yesterday. Now that you have the list of dimensions, we want to just show the records for those dimensions that occurred yesterday.
- Apply the "Records Measured Yesterday" record filter. The grid should now show the list of columns from part files and dimensions where new records were added yesterday. The records below should also be those from the prior day.
- Create a new Data Group that uses your new filters.
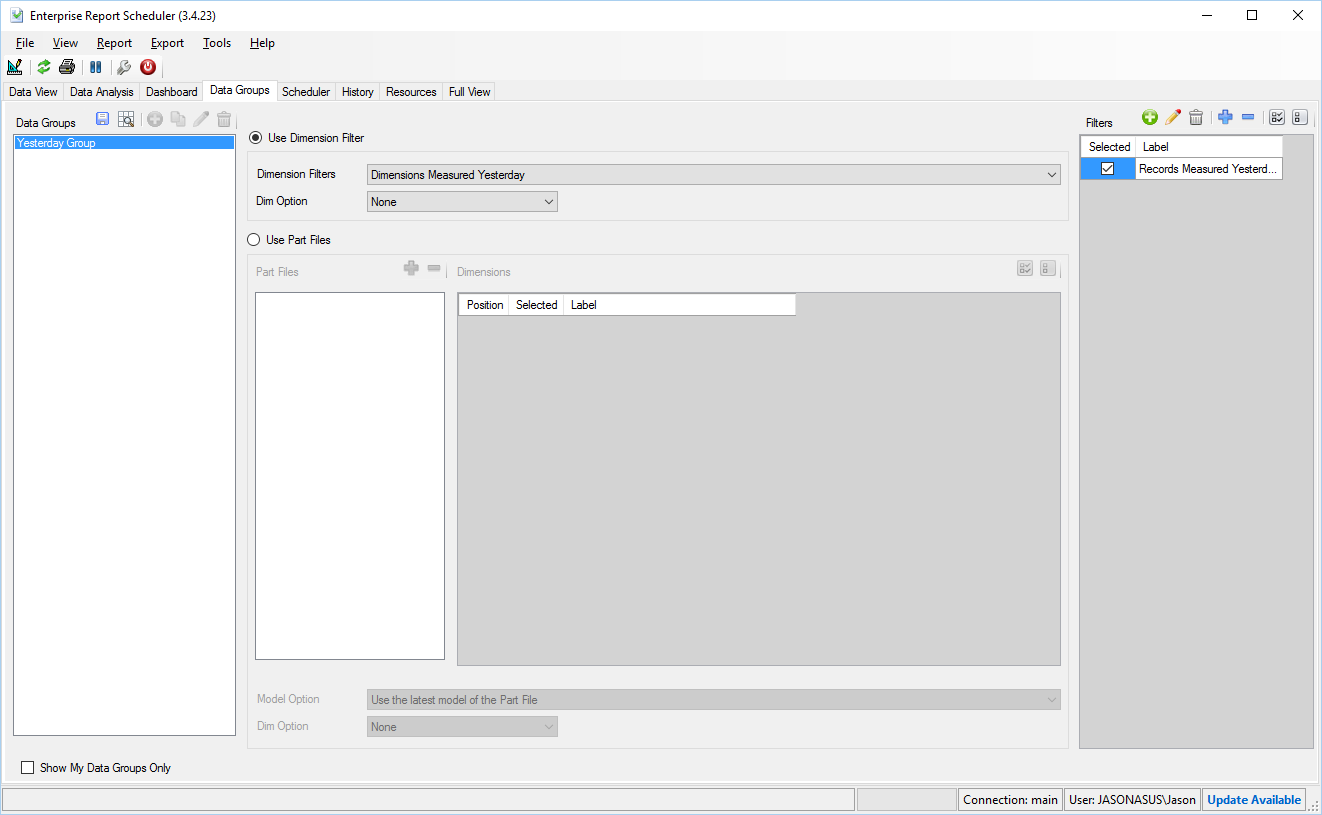
- Copy down the template (or create your own using the Statistical Summary and changing it for your own purposes - Don't forget to Save As before making changes!) attached this article to your Template directory (typically c:\Prolink\Enterprise Report Scheduler 3.4\Templates\).
NOTE: For website security reasons, the file you download will have a .mix extension. After copying it into the directory above, change the extension to .sts.
- Create a new scheduled report to run daily from the Report > Create Report Job menu. Add the "Yesterday Group" on the Data Group screen.
- On the Report screen, choose "Statistics Summary" for the Report Type and then Browse to the "DailyCheckReportWithFeatures.sts" template you downloaded and saved from this article.
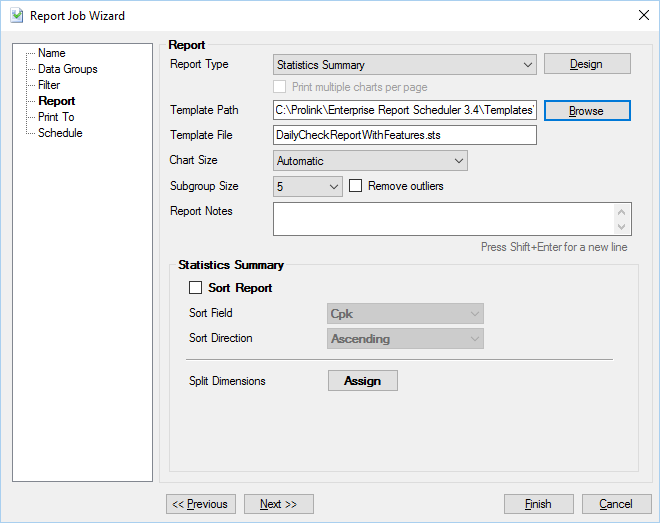
- On the Schedule screen, set it to run Daily at whatever time you prefer, print to a "PDF" file, and email to yourself, etc.
- That's it. You now have a daily report that reports the number of parts (by feature) that were measured the prior day. Each day, it will run for the prior day and give you part counts.
More Information
The example above used "yesterday" as the filter, but you can use any filter you'd like once you understand the concept. For instance, if you want to know the capability for the prior month of machine 1, you could create two record filters; "last month" and "machine 1". Then create a dimension filter where the dimension is found in "machine 1". This will give you all dimensions that have records from machine 1.
In your Data Group, add the "machine 1" filter to make sure you're only getting records for machine 1. Finally, set the Global Filter in your report to "last month". The dimensions will be for machine 1. The records will be from last month and machine 1. In that case, running a standard Statistics Summary report with the included template will give you the Cpks of all features from machine 1 allowing you to see how they stack up.In addition, the example above used a report, but the concept is the same for exports, dashboards and full views.
Conclusion
The main concept in this article is the "dimension is found in" feature that is available in dimension filters. It essentially reverses the query process in ERS and searches all records using the record filter supplied in order to figure out which dimensions to use for a report. This is a powerful feature but can also return a lot of results (and therefore run slow). Always be careful to make the record filters you use in this feature as specific as possible so as not to return too much data. For instance, if you create a record filter called "Last Year" and then used it in this functionality, it is likely you will return almost the entire database of features.