Introduction
This article discusses the locking of various features in QC-CALC Real-Time. Please note that this password functionality works the same in QC-CALC Real-Time, QC-CALC SPC, and QC-Gage. Please also note that this article will only show one example, but that all functionality in the software can be locked. Finally, this article is only discussing simple locking and is not referring to the Administrative Tools locking or the specific 21 CFR Part 11 Audit locking. Those can be found in separate articles on this site.
For this article, let's say you didn't want to allow users to delete QCC files. The obvious thing to do would be to lock the File > Delete menu so this was not an option. Please perform the following steps to make this happen.
Directions
- In QC-CALC Real-Time, go to Tools > Password > Configure Menus to Lock. If you do not see this menu, it probably means your Administrative Tools are activated. Please see the attached article for help on this.
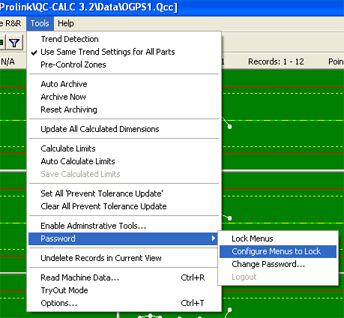
- Enter your password when prompted and click OK. (For help on your initial password, please see the attached articles.)
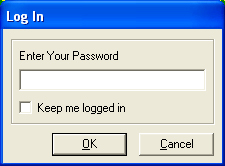
- In the Select Menus dialog, expand the "File" menu and highlight "Delete" and click OK. NOTE: You can highlight multiple menus by holding down the CTRL or SHIFT keys. These are standard Windows commands. All menus that are highlighted will be locked when you lock the menus.
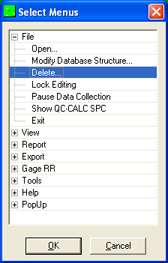
- To actually turn on the locking, go back to Tools > Password > Lock Menus.
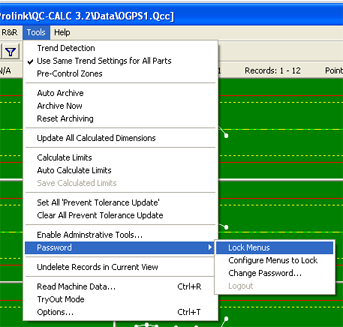
- Enter your password again to confirm the locking of the menus and click OK. The menus are now locked. To confirm, click the File menu. You'll notice that both the Delete menu and the Trashcan in the main toolbar have been disabled thus preventing the user from deleting QCC files.
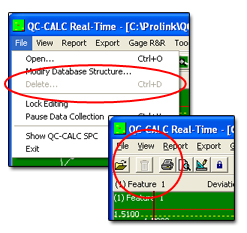
More Information
This functionality works identically in QC-CALC Real-Time, QC-CALC SPC, and QC-Gage.
Locking the Exit Menu
If you lock the File > Exit menu, it will gray out the Exit menu as expected. However, if the user attempts to close the application either by clicking the "X" in the upper right corner of the window or by double-clicking the icon in the upper left corner of the window, they will be prompted for the password before the application will exit.
Locking Editing
To lock all editing of data, the easiest thing to do is to choose File > Lock Editing to check this menu. This will lock the editing in the application, but the user can simply click the menu again to unlock editing. To prevent this, perform the steps above, but highlight the "Lock Editing" menu instead of the "Delete" menu.